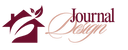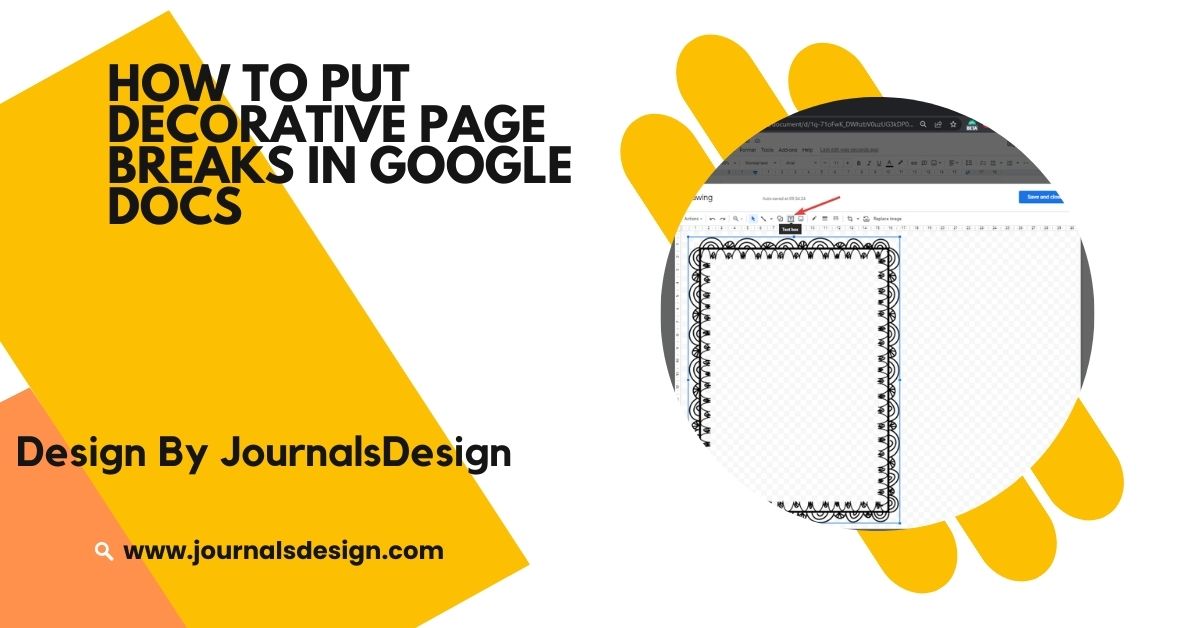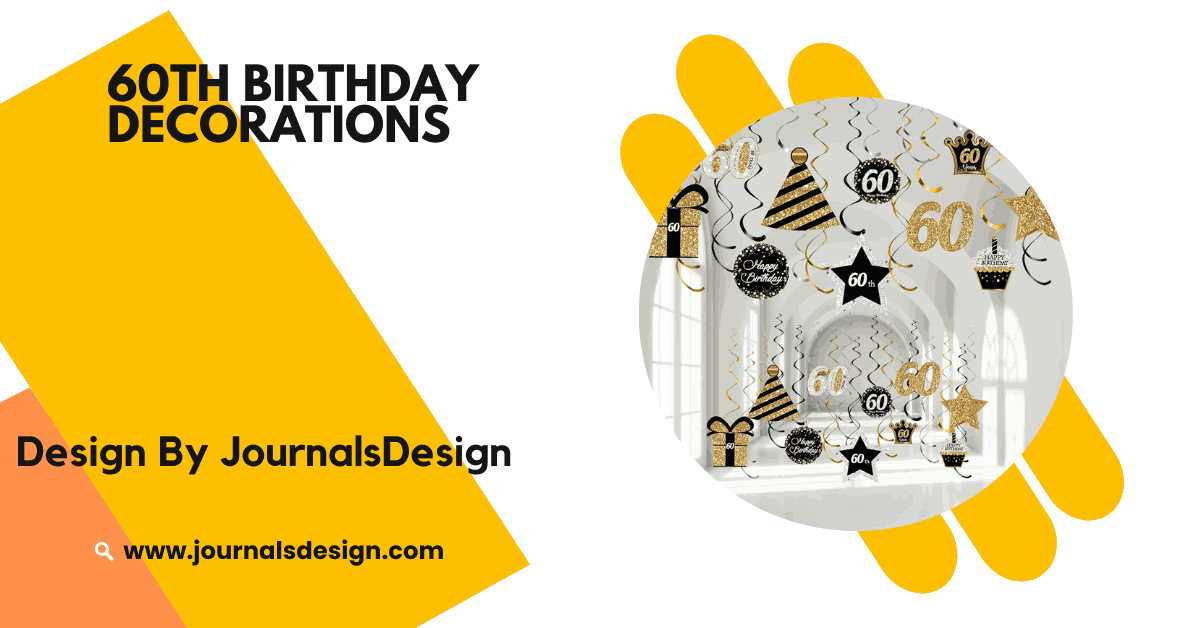To add decorative page breaks in Google Docs, you can use horizontal lines, shapes, special characters, images, or tables. These methods help enhance the visual appeal and organization of your document.
Adding decorative page breaks in Google Docs can give your documents a polished, professional, or even creative touch. Whether you’re working on a report, newsletter, or creative project, a visually appealing page break can make your document stand out.
This guide will show you how to put decorative page breaks in Google Docs using simple and user-friendly steps.
What Are Page Breaks In Google Docs?
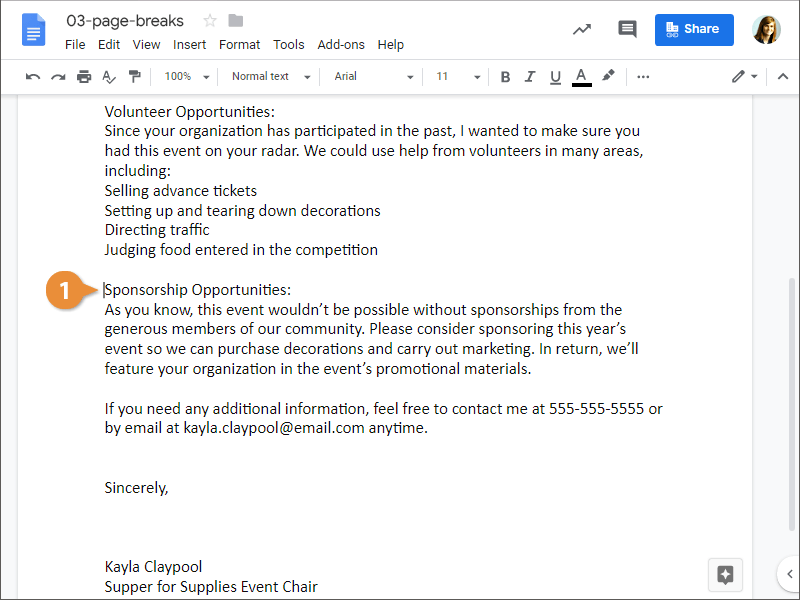
Page breaks in Google Docs separate one page from another, ensuring that the content following the break starts on a new page. In standard formatting, page breaks are used to divide sections of text, chapters, or content that need to be separated for better readability or structure.
For example, if you’re writing a report, you might use page breaks to separate different sections or chapters. In more creative documents, such as newsletters or brochures, decorative page breaks can serve as visual dividers between content, making your document easier to navigate.
Why Should You Use Decorative Page Breaks?
Decorative page breaks offer several advantages:
- Visual Organization: They help organize sections visually, making it easier for readers to distinguish between different parts of your document.
- Professional Look: Decorative breaks give your document a professional touch, showing that attention to detail has been paid to both content and design.
- Improved Readability: By breaking up long sections of text, decorative page breaks prevent reader fatigue and provide natural pauses for readers to digest information.
- Creative Flair: In creative projects, such as digital brochures or personal projects, decorative breaks add a unique, personalized touch that reflects your style or brand identity.
Also Read: How To Decorate Your Outside Porch Woodland Fall Style – Woodland Decorating Tips and Tricks!
How To Insert A Standard Page Break In Google Docs?
Before diving into decorative options, let’s first review how to insert a simple page break in Google Docs:
- Position Your Cursor: Place your cursor where you want the new page to start.
- Insert the Break: Navigate to the top menu and click on Insert. From the dropdown, select Break and then choose Page break.
- Shortcut Option: For quicker access, you can use the keyboard shortcut Ctrl + Enter (Windows) or Cmd + Enter (Mac) to instantly add a page break.
This basic page break moves everything after your cursor to a new page, providing a clean separation between sections.
How To Add Decorative Page Breaks In Google Docs?
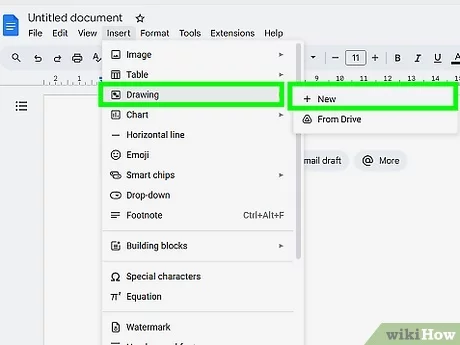
Since Google Docs doesn’t offer built-in decorative page breaks, here are some methods you can use to create your own:
Using Horizontal Lines as Decorative Breaks:
Google Docs allows you to insert horizontal lines, which can act as simple decorative breaks between sections.
Steps to Insert a Horizontal Line:
- Position your cursor where you want to insert the decorative break.
- Go to Insert in the menu bar.
- Select Horizontal line from the dropdown. This will create a thin line across the page.
You can add multiple horizontal lines or combine them with other elements to enhance the decorative effect.
Using Shapes or Special Characters:
Another way to add decorative page breaks is by using symbols, shapes, or special characters to create a custom design.
Steps to Insert Special Characters:
- Place your cursor at the desired page break location.
- Go to Insert > Special characters in the menu.
- Use the search bar to find decorative symbols, like stars, arrows, or floral designs.
- Click the character you want, and it will be inserted into your document.
You can arrange these characters in different ways to create a visually appealing break.
Also Read: What Colors Compliment Cream Minimalist Decor – The Ultimate Guide to Complementary Colors!
Inserting Images for Decorative Breaks:
If you want something more elaborate, you can insert an image to act as a decorative page break. This can be a custom design or something you’ve downloaded.
Steps to Insert an Image as a Page Break:
- Click where you want the image to appear.
- Go to Insert > Image, then choose Upload from computer, Search the web, or Drive (if you have an image saved there).
- Select and insert the image into your document.
Tip: To keep the image centered and aligned, click the image, then use the alignment tools in the toolbar to place it in the middle of the page.
Creating Page Breaks Using Tables:
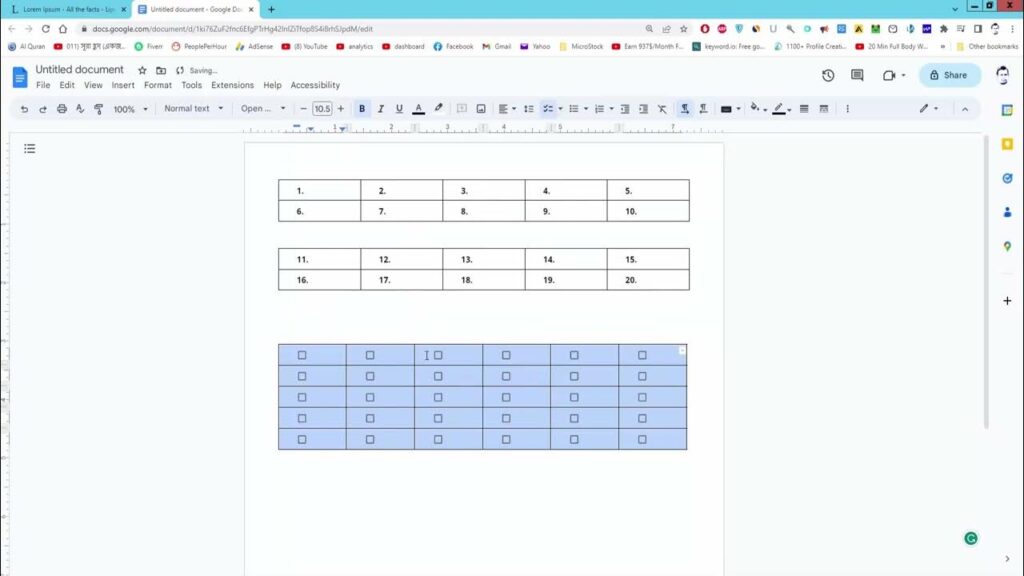
Tables can be used creatively to make decorative page breaks. By inserting a one-row table and customizing the borders, you can create a unique break between sections.
Steps to Use a Table for Decorative Page Breaks:
- Go to Insert > Table, then choose a 1×1 table.
- Resize the table to your preferred width.
- Use the Table properties option to adjust the color and thickness of the borders.
- Add any text or symbols inside the table to make it more decorative.
Best Practices For Using Decorative Page Breaks:
While decorative page breaks can improve the appearance and structure of your document, it’s important to use them wisely to avoid overwhelming the reader. Here are some best practices to consider:
- Keep it Minimal: Avoid adding too many decorative elements that can distract from your content. A few well-placed breaks can enhance readability without being overly distracting.
- Consistency: Maintain a consistent style of page breaks throughout your document. For example, if you use a specific line style or symbol, try to use the same design for each break to create a cohesive look.
- Test for Readability: Ensure that your decorative breaks don’t interfere with the readability of the document on different devices. What looks great on a desktop may appear cluttered on a mobile device, so always test across platforms.
Also Read: Discord Are Decorations Permanent–Tips For Understanding Their Flexibility!
FAQ’s
1. How do I create a horizontal line as a page break?
To create a horizontal line, place your cursor where you want the break, go to “Insert” in the menu, and select “Horizontal line.”
2. Can I use special characters for decorative page breaks?
Yes, you can insert special characters by going to “Insert > Special characters” and searching for decorative symbols like stars or arrows.
3. Are there any recommended practices for using decorative page breaks?
Yes, keep it minimal, maintain a consistent style, and ensure that your brakes do not interfere with document readability across different devices.
4. Can I customize the appearance of tables used as page breaks?
Yes, you can customize tables by adjusting the border color and thickness in the “Table properties” option to create unique decorative breaks.
5. Will decorative page breaks affect the printing of my document?
Decorative page breaks should not negatively affect printing; however, it’s a good idea to preview your document to ensure it looks as intended on paper.
Conclusion
Adding decorative page breaks in Google Docs can significantly enhance the visual appeal and organization of your documents. By using methods like horizontal lines, shapes, special characters, images, and tables, you can create unique and engaging breaks that help guide your readers. Following best practices will ensure that your document remains professional and easy to read, making it stand out in any context.